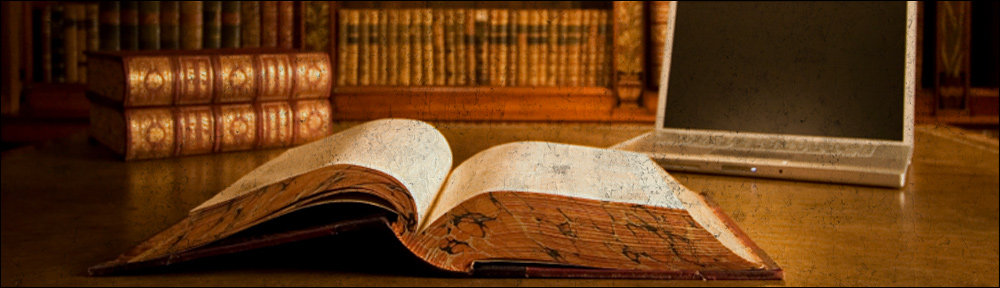Category: vmware
-
Quick and dirty fix for VMware Linux guests loosing clock accuracy
I covered on a previous post how to keep the clock synchronized for VMware Linux guest(s). Well this seems to not work at least for recent versions VMware Server 2 (i.e. the one with web based management console). For now the quick& dirty solution I am using is putting a cron job that executes ntpdate […]
-
Fixing VMware clock synchronization problems
On a VMWare environment sometimes guest operating systems may experience synchronization problems resulting into wrong dates and/or times. This could be more than annoying. From Timekeeping in VMware Virtual Machines, page 14: VMware Tools includes a time synchronization feature that periodically checks the guest operating system clock against the host operating system clock and corrects […]
-
VMware Virtual Disk Manager usage
-
VMware Virtual Disk Manager examples
Converting growable into preallocated disk This line will convert the growable virtual disk ‘WebFileServer.vmdk’ to type 3 (aka ‘preallocated virtual disk split in 2Gb files’). The resulting virtual disk will be created as ‘WebFileServer_pre-alloc.vmdk’. See Also Manipulating VMWare Virtual Disks with Virtual Disk Manager VMware Virtual Disk Manager usage
-
Manipulating VMWare Virtual Disks with Virtual Disk Manager
From Using VMware Virtual Disk Manager: VMware Virtual Disk Manager is a utility in VMware Server that lets you create, manage, and modify virtual disk files from the command line or within scripts. One key feature is the ability to enlarge a virtual disk so its maximum capacity is larger than it was when you […]
-
Fixing VMWare vmxnet driver networking issues under Debian Linux
It seems that using particular combinations of VMWare Server and Linux Kernel version(s) while installing VMWare Tools under Linux guest machines, may render the virtual machine’s networking down. This page provides a “hacky” workaround to solve this situation. There might be other deeper and more proper solutions out there but I came up with this […]